Việc cài đặt Odoo trở nên dễ dàng hơn bao giờ hết. Hướng dẫn cài đặt Odoo các phiên bản dễ dàng và nhanh chóng bằng các sử dụng các tập lệnh. Tiếp theo loạt bài viết hướng dẫn cài đặt và cấu hình Odoo Step By Step.
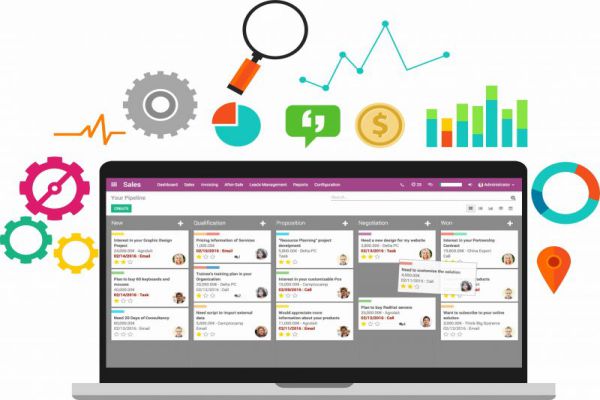
Hướng dẫn cài đặt Odoo 14 trên nền tảng Windows
Chắc hẳn các bạn đã quá quen thuộc với việc Odoo chạy trên nền tảng Linux (Centos, Ubuntu …) Hôm nay OdooSMES sẽ hướng dẫn thêm các bạn một cách cài đặt Odoo cho các bạn nào là fan của Windows.
Đầu tiên các bạn vào đường link sau và download file cài đặt của Odoo 14 về https://www.odoo.com/vi_VN/page/download

Sau khi tải file cài đặt về các bạn click vào cài chọn ngôn ngữ muốn hiển thị và bấm Ok

Bấm Next để tiếp tục cài đặt

Đồng ý với các điều khoản của Odoo

Tick chọn Odoo Server và PostgreSQL Database. Sau đó bấm Next
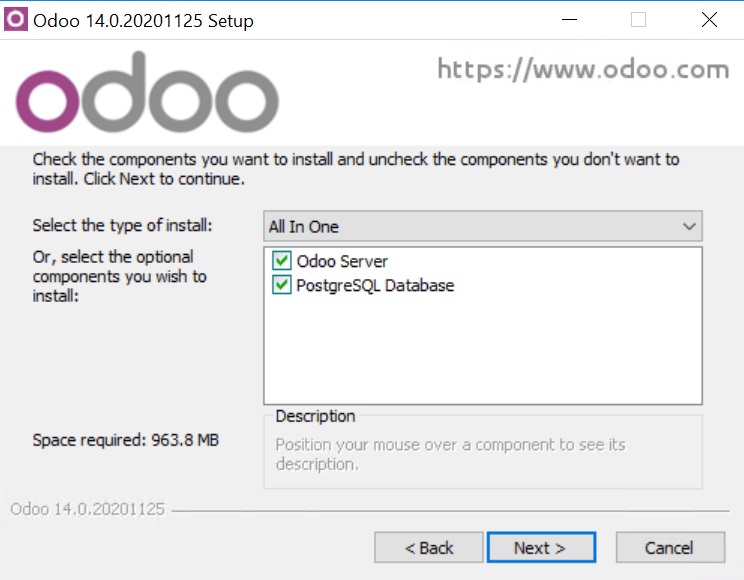
Tiếp theo các bạn khai báo các thông số cho PostgreSQL như cổng kết nối, username và password cho Database

Chọn đường dẫn cài đặt Odoo 14

Tiếp theo các bạn chờ đợi quá trình cài đặt diễn ra.
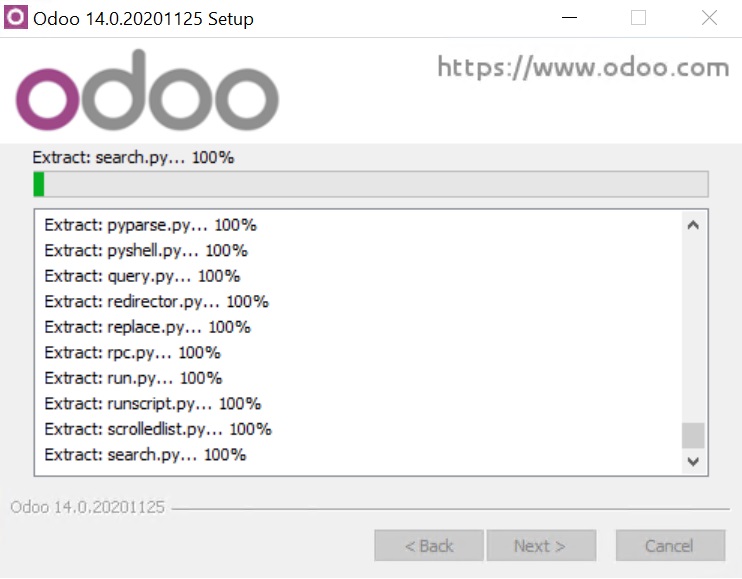
Sau khi quá trình cài đặt kết thúc các bạn sẽ bấm Next

Sau đó các bạn chọn Start Odoo và bấm Finish

Lúc này Odoo sẽ bắt đầu chạy và hỏi các bạn mở bằng trình duyệt nào. Các bạn chọn trình duyệt mong muốn và bấm OK

Tiếp theo cũng như trên nền tảng Linux. Các bạn sẽ tiến hạnh tạo Database và tài khoản cho Odoo của mình

Như vậy là bạn đã hoàn thành việc cài đặt Odoo 14 trên nên tảng Windows.
Hướng dẫn cài đặt Odoo 14 trên CentOS 8
Odoo 14 vừa mới được ra mắt trong tuần qua với những tính năng mới hấp dẫn, bài viết này sẽ hướng dẫn các bài cách cài đặt Odoo 14 trên hệ điều hành Centos 8
Đầu tiên các bạn login vào server đã cài đặt sẵn Centos 8 và chạy lệnh để update Server
dnf update -y

Cài đặt thêm EPEL repository (có thể bỏ qua bước này nếu hệ thống của bạn đã có sẵn)
dnf install epel-release -y

Bước tiếp theo chúng ta sẽ cài đặt python
dnf install python36 python36-devel -y
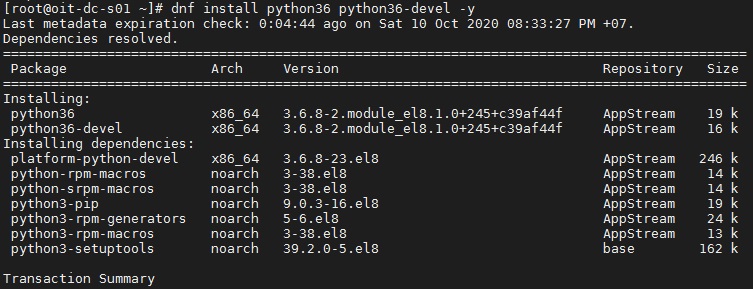
Sau khi cập nhật xong server. Chúng ta sẽ tiếp tục cài đặt các thành phần, gói hỗ trợ liên quan như git, gcc, wget ….
dnf install git gcc wget nodejs libxslt-devel bzip2-devel openldap-devel libjpeg-devel freetype-devel

Sau khi cài đặt xong các gói yêu cầu, chúng ta sẽ tiếp tục cài đặt wkhtmltopdf. Wkhtmltopdf là một công cụ giúp cho chúng ta chuyển đổi từ HTML sang dạng PDF từ đó giúp cho chúng ta có thể export báo cáo Odoo sang dạng PDF
cd /opt/ dnf install https://github.com/wkhtmltopdf/wkhtmltopdf/releases/download/0.12.5/wkhtmltox-0.12.5-1.centos8.x86_64.rpm

Sau khi cài đặt xong chúng ta sẽ kiểm tra trạng thái và phiên bản của Wkhtmltopdf
wkhtmltopdf --version

Odoo sử dụng PostgreSQL để lưu trữ database. Bước tiếp theo chúng ta sẽ cài đặt và cấu hình PostgreSQL
dnf install postgresql postgresql-server postgresql-contrib -y
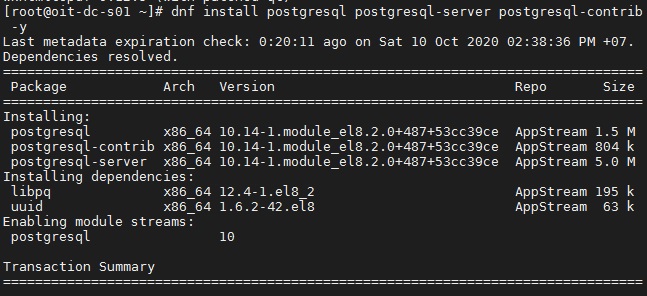
Sau đó chúng ta tiến hành cài đặt thiết lập Database
/usr/bin/postgresql-setup initdb

Để khởi động dịch vụ của PostgreSQL và bật dịch vụ này mỗi khi server khởi động lại chúng ta dùng câu lệnh như sau:
systemctl start postgresql systemctl enable postgresql

Bước tiếp theo chúng ta sẽ truy cập vào PostgreSQL và tạo tài khoản cho database của Odoo. Ở đây chúng ta sẽ tạo user tên odoo, các bạn có thể tạo tên user tùy ý nhưng lưu ý nó phải giống với tên user của hệ thông mà các bạn sẽ tạo ở các bước tiếp theo:
su - postgres -c "createuser -s odoo"

Tiếp theo chúng ta sẽ chuyển sang phần cài đặt và cấu hình Odoo
Bước đầu tiên chúng ta sẽ tạo User trên hệ thống. Lưu ý user này giống với user mà chúng đã thêm trong PostgreSQL
useradd -m -U -r -d /opt/odoo -s /bin/bash odoo

Tiếp theo chúng ta sẽ login vào user vừa tạo và tiến hành cài đặt Odoo
su - odoo git clone https://www.github.com/odoo/odoo --depth 1 --branch 14.0 /opt/odoo/odoo14

Tiếp theo chúng tao sẽ tạo môi trường Python cho Odoo và kích hoạt nó lên
cd /opt/odoo && python3 -m venv odoo14-venv source odoo14-venv/bin/activate
![]()
Cài đặt wheel thông qua pip3
pip3 install wheel pip3 install -r odoo14/requirements.txt

Sau đó chúng tha sẽ thoát ra
deactivate && exit
Bước tiếp theo chúng ta sẽ tạo một thư mục riêng cho các addon và module cũng như thư mục chưa logfile của hệ thống
mkdir /opt/odoo/odoo14-custom-addons chown odoo: /opt/odoo/odoo14-custom-addons mkdir /var/log/odoo14 && touch /var/log/odoo14/odoo.log chown -R odoo: /var/log/odoo14/

Tiếp theo chúng ta tạo file cấu hình Odoo
vi /etc/odoo.conf
[options]
; This is the password that allows database operations:
admin_passwd = oneit.com.vn
db_host = False
db_port = False
db_user = odoo
db_password = False
xmlrpc_port = 8069
; longpolling_port = 8072
logfile = /var/log/odoo14/odoo.log
logrotate = True
addons_path = /opt/odoo/odoo14/addons,/opt/odoo/odoo14-custom-addons

Chúng ta cần phải tạo them 1 file systemd để chạy odoo như 1 dịch vụ. Để tạo file này chúng ta làm như sau
vi /etc/systemd/system/odoo14.service
[Unit]
Description=Odoo14
#Requires=postgresql-10.6.service
#After=network.target postgresql-10.6.service
[Service]
Type=simple
SyslogIdentifier=odoo14
PermissionsStartOnly=true
User=odoo
Group=odoo
ExecStart=/opt/odoo/odoo14-venv/bin/python3 /opt/odoo/odoo14/odoo-bin -c /etc/odoo.conf
StandardOutput=journal+console
[Install]
WantedBy=multi-user.target
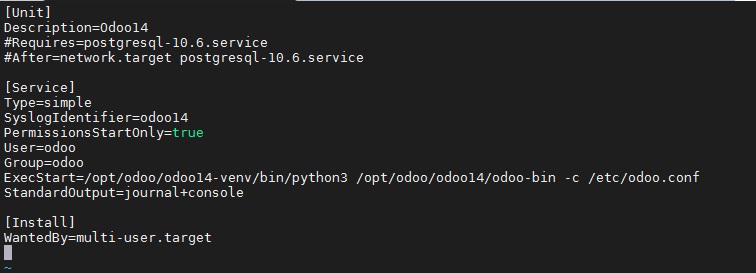
Sau đó chúng ta reload system, bật Odoo14 lên và kiểm tra xem odoo đã hoạt động chưa
systemctl daemon-reload systemctl start odoo14 systemctl enable odoo14 systemctl status odoo14
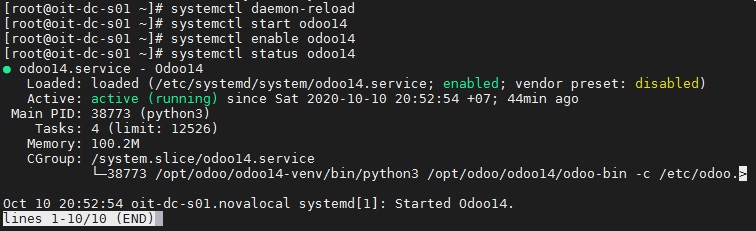
Như vậy là chúng ta đã cài đặt xong Odoo. Bây giờ chúng ta có thể login Odoo để tạo database theo đường dẫn
http://tenmien(hoặc ip):8069

Lưu ý để tăng cường hiệu xuất cũng như bảo mật cho Odoo của các bạn, các bạn có thể cài đặt thêm Nginx và SSL theo hướng dẫn ở bài viết sau: